OS導入~起動
あらすじ
OSイメージをmicroSDに書き込む
OSイメージを取得
しばらくはPCでの作業です。
Raspberry Pi は購入時点でOSが入っていないため、自分でインストールします。
さすがRaspberry Pi、至る所にDIY感がにじみ出てます。
まず導入するOSを選ぶわけですが、結構選択肢があります。
Raspberry Pi Downloads - Software for the Raspberry Pi
Windows10がある!と思ったらIoT向けで、通常のPC向けとは挙動が違うようですね。
ここは無難にRaspbianを選択。
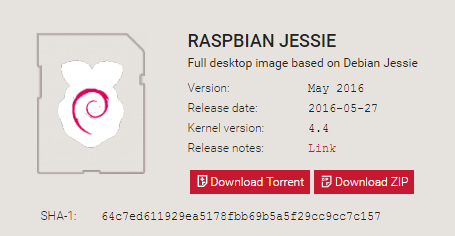
"Download ZIP"を押してダウンロードしたら、解凍しておきます。
中に入っているimgファイルがOSのイメージです。
イメージの書き込みツールを入手
入手したimgファイルをmicroSDカードに書き込むためのツールをインストール。
自分が使用しているのがコレです。(Windows向け)
Win32 Disk Imager 日本語情報トップページ - OSDN
インストーラ(Win32DiskImager-0.9.5-install.exe)をダウンロードして指示通りに進めればOK。
OSイメージの書き込み
Win32DiskImagerで先ほどダウンロードしたイメージを書き込みます。
先に、microSDカードをリーダーに挿入しておきます。

Win32DiskImagerを起動して書き込むimgファイルを選択。
Device欄でmicroSDが認識されているドライブを指定します。
あとは"Write"ボタンを押して書き込みが終わるのを待つだけです。
OS起動!
イメージを書き込んだmicroSDカードをRaspberry Piに挿入し、電源を入れるとRaspbianが立ち上がります。
が、その前に必要なケーブルを忘れずにつないでおきましょう。
- キーボード
- マウス
- HDMIケーブル
- LANケーブル(ネットワークに有線接続する場合)
など。
 最後に給電用のmicroUSBケーブルを接続すると
最後に給電用のmicroUSBケーブルを接続すると
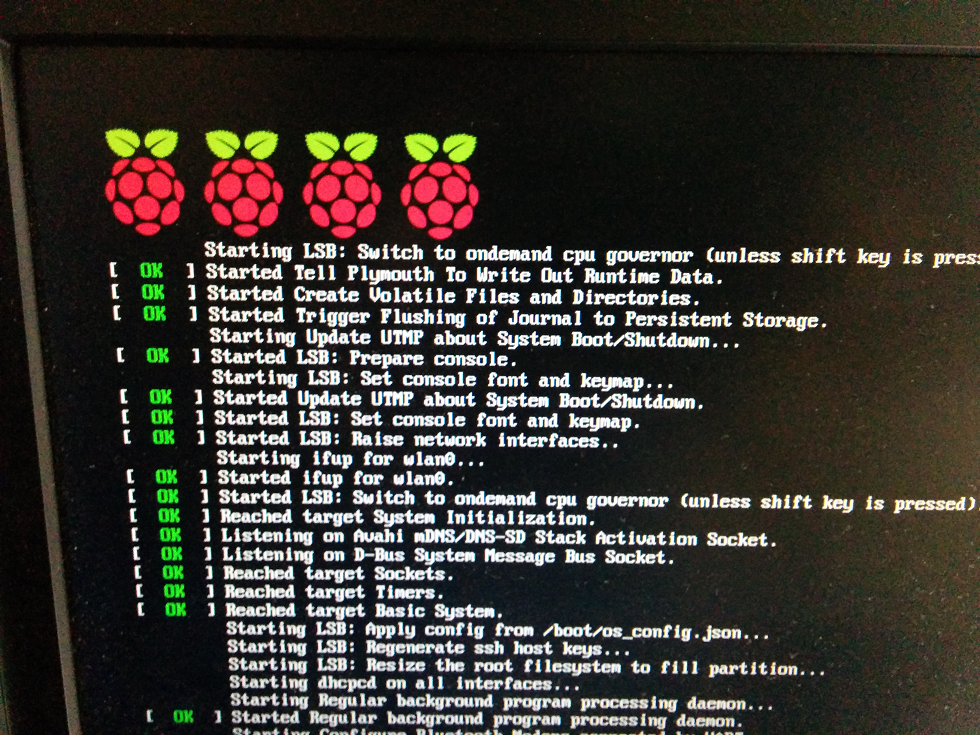
おお、起動画面。がんばれラズパイ。
そして、見ているだけでデスクトップ画面まで行ってしまいます。
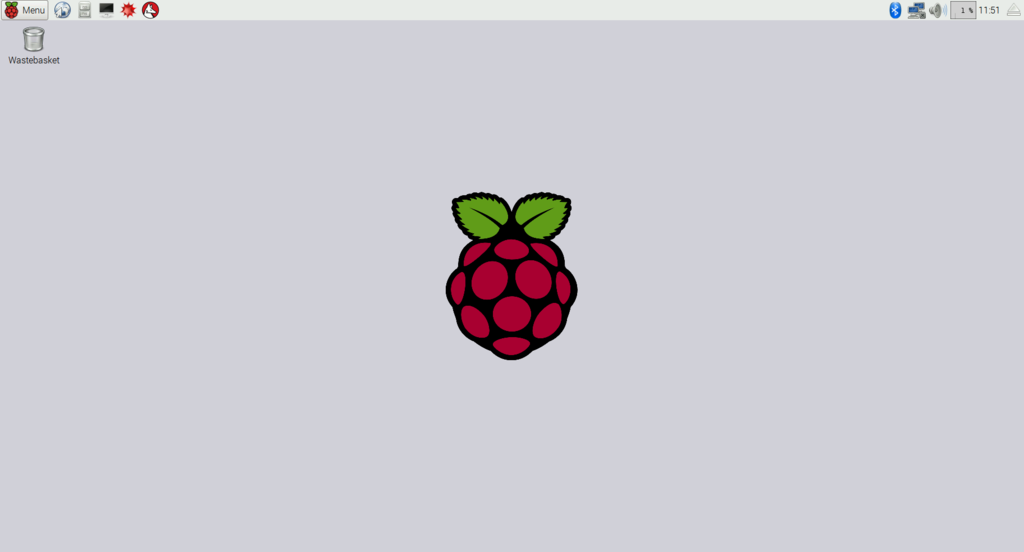
ひとまず起動するところまで行きましたが、いくつか設定すべき項目が残っています。
次回、初期設定編。